摘要:本视频指南详细介绍了如何录制并显示实时时间的任务步骤。在12月6日的录制视频中,清晰地展示了如何设置实时时间显示功能,以确保视频时间的准确性。该指南为完成此项任务提供了详细的步骤,帮助用户轻松完成操作。
初学者/进阶用户
亲爱的读者朋友们,你们好!今天我们将一起探讨一个非常实用的技能——如何在录制视频中显示实时时间,这项技能对于制作教学视频、记录日常生活或是进行工作汇报等场景都非常有帮助,无论你是初学者还是有一定基础的进阶用户,都可以跟随本指南轻松掌握这一技能,请跟随我们的步骤,一步步完成这项任务。
准备工作(约1分钟)
在开始之前,请确保你已经准备好以下工具:
1、视频录制软件(如OBS Studio、Camtasia等),请确保软件版本支持实时时间显示功能。
2、电脑或移动设备(用于录制视频)。
3、确保你的设备已经连接到互联网或设置好系统时间,因为录制过程中需要显示准确的时间信息。
选择视频录制软件并设置(约3分钟)
1、打开你选择的视频录制软件,这里以OBS Studio为例进行说明。
2、在OBS Studio的“Sources”区域,点击右下角的“+”按钮,选择“Window Capture”或“Display Capture”来捕获桌面或特定窗口。
3、为捕获的窗口或桌面设置一个名称,并调整捕获区域的大小和位置。
4、在设置菜单中,找到“General”或相关选项,开启“Show System Clock”或类似的实时时间显示功能,如果你的软件没有这个功能,可能需要使用第三方插件或工具来实现。
调整时间显示样式和位置(约5分钟)
1、根据你的需求,在软件的设置菜单中找到关于时间显示的详细设置。
2、你可以调整时间的显示格式(如24小时制或12小时制),以及显示的位置(顶部、底部或是某个角落)。
3、如果需要,你还可以设置时间的颜色、大小以及背景透明度等。
4、调整完成后,预览一下效果,确保时间显示符合你的要求。
开始录制视频并验证时间显示(约几分钟)
1、确认所有设置后,关闭设置菜单,回到主界面。
2、点击右下角的“开始录制”按钮,开始录制视频。
3、在录制过程中,观察实时时间是否准确显示在视频上,确保一切正常。
4、如果在录制过程中发现任何问题(如时间显示不准确或消失),请立即停止录制,回到软件中检查并调整相关设置。
完成录制并后期处理(约几分钟)
1、视频录制完成后,停止录制并保存视频文件。
2、使用视频编辑软件(如Adobe Premiere Pro、Final Cut Pro等)进行后期处理,如剪辑、添加字幕等。
3、如果你在录制过程中没有调整好时间显示的位置或样式,也可以在后期处理中进行调整,但请注意,这可能需要一定的视频编辑技能。
4、完成后期处理后,导出视频并分享给朋友或上传到网络平台。
常见问题及解决方案(适用于初学者)
问题1:时间显示不准确或不显示,解决方案:检查软件的设置,确保已经开启时间显示功能,并且设备的时间设置是正确的。
问题2:录制过程中时间显示格式或位置发生变化,解决方案:在录制前再次确认所有设置,并在录制过程中保持软件的稳定性,如果出现问题,尝试重新调整设置或重新录制。
问题3:对视频编辑不熟悉,无法完成后期处理,解决方案:可以寻求专业的视频编辑帮助或使用在线教程学习基本的视频编辑技能,随着经验的积累,你会逐渐掌握更多的编辑技巧和功能,通过不断实践和学习,你将能够制作出更加专业的视频作品!希望本指南能帮助你顺利完成录制视频中显示实时时间的任务!如果你有任何其他问题或建议,欢迎随时与我们交流!祝你在学习和实践中取得进步!

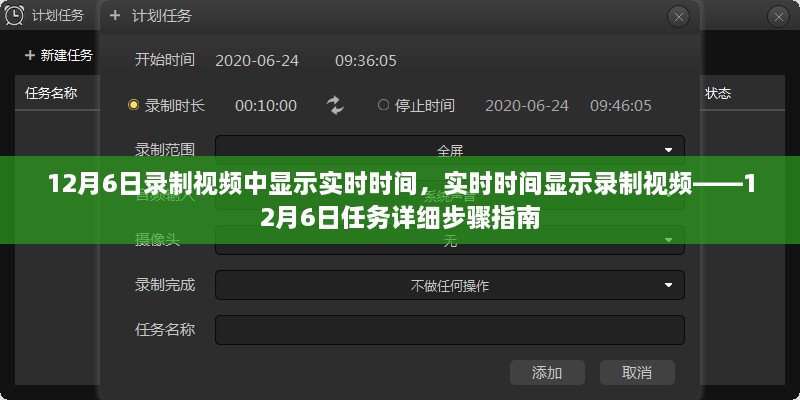
 京ICP备11000001号
京ICP备11000001号
还没有评论,来说两句吧...